Direct Admin end-user series
20. How to backup your website
This demo assumes you've already logged in to Direct Admin
Now let's learn how to backup our website/files, and restore them
1) Click the Create/Restore Backups link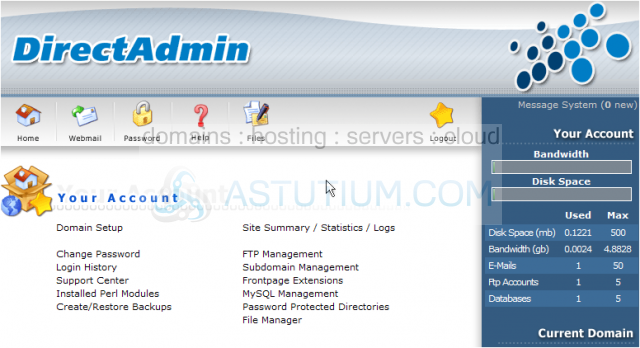
This is the main backup screen, where you can select specific portions of your account to backup..... Leave everything checked if you want everything in your account backed up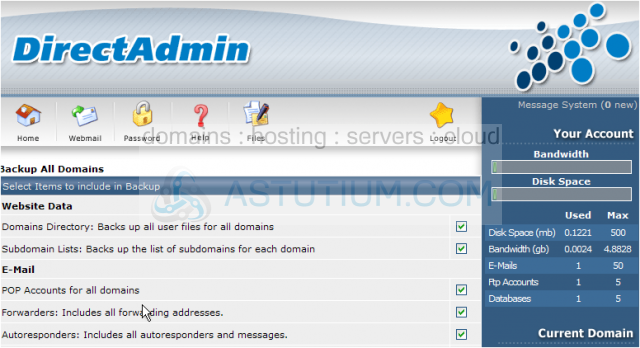
2) Let's go ahead and create a backup of this account..... click Create Backup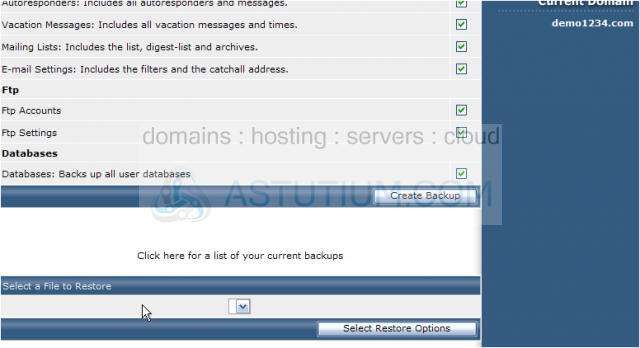
3) The backup file has been created. Now let's download the latest backup to our computer..... click here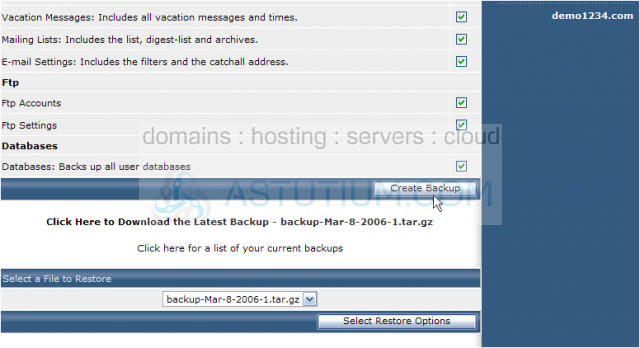
4) Click Save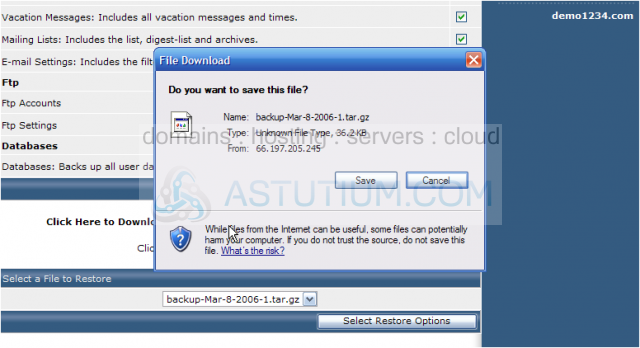
5) Click Save again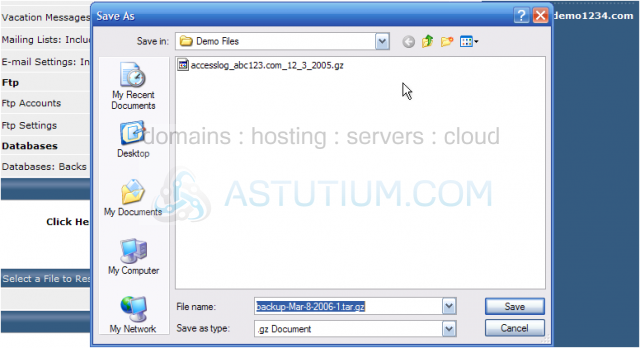
6) When the download is complete, click Close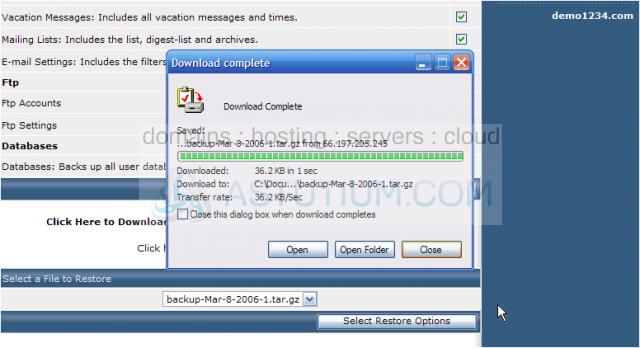
7) Now let's go take a look at the backups we have stored in our hosting account..... click here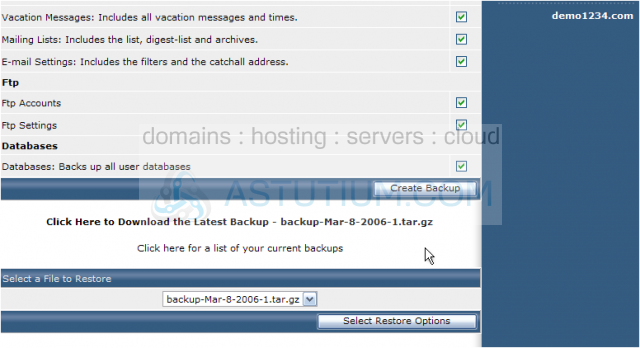
Here is our backup, listed in the Backups folder of File Manager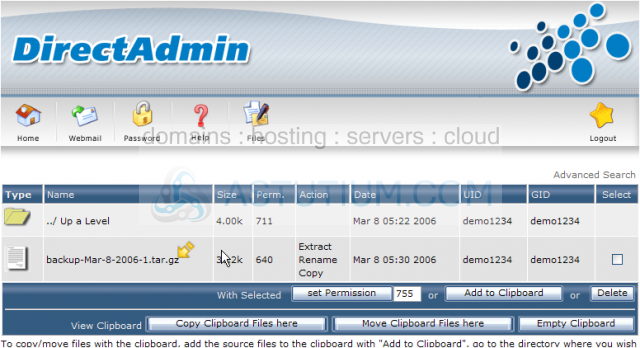
Now let's learn how to restore files from a backup
8) Go back to Create/Restore Backups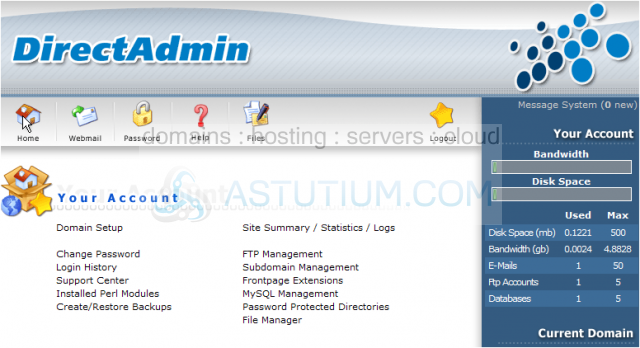
Scroll down...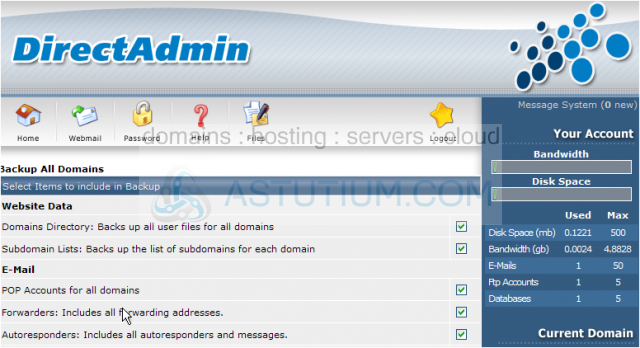
9) Select the file you wish to restore from this list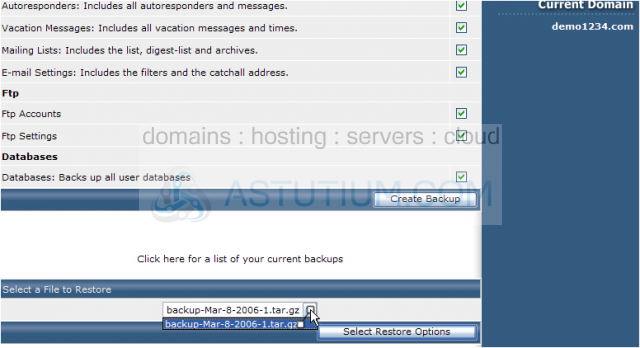
10) You can choose to restore only part of the account, by unchecking the boxes next to the items you don't want restored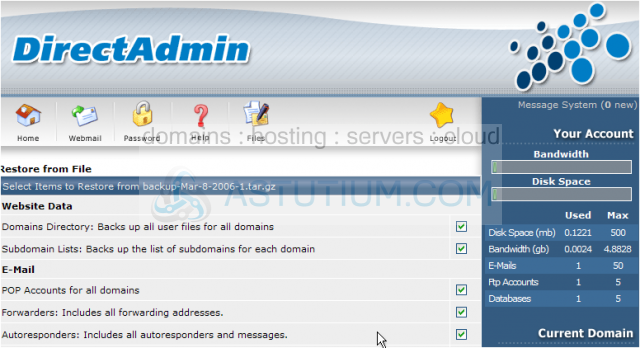
11) Let's restore the entire account.... click here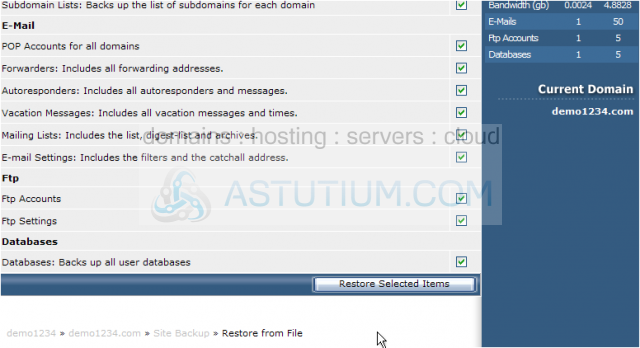
The account was successfuly restored.
Now let's restore the backup that we previously saved to our computer
12) Return to File Manager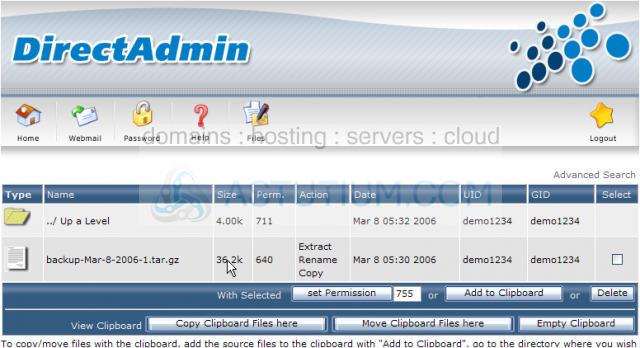
13) Click Upload files to current directory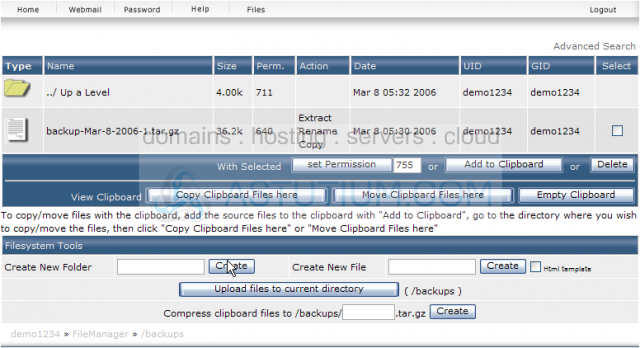
14) Locate the backup file on your computer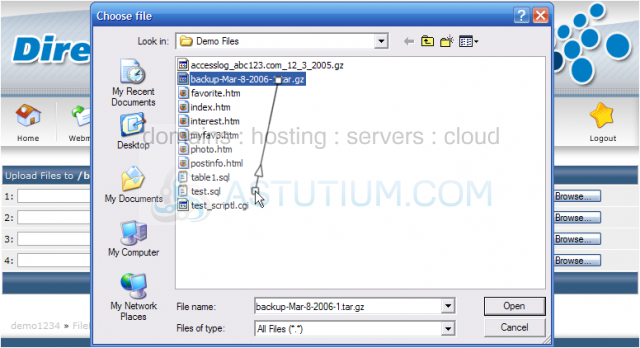
15) Then click Open
16) Click Upload Files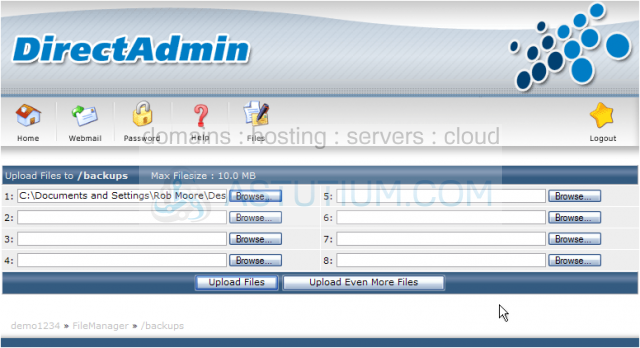
That's it! The backup has been uploaded to the server, and can now be used to restore the account
This is the end of the tutorial. You now know how to backup your account to the server, or to your own computer..... and how to restore previously saved backups from the server, or from your computer